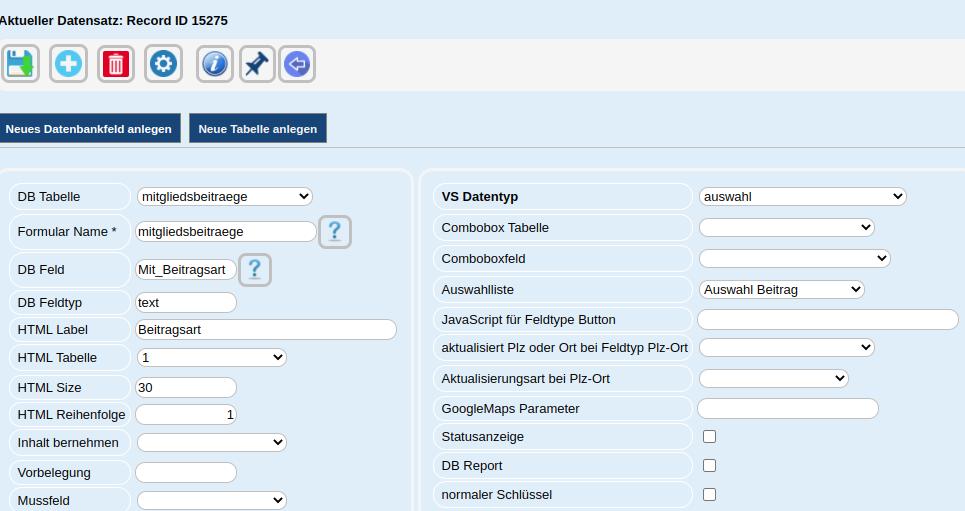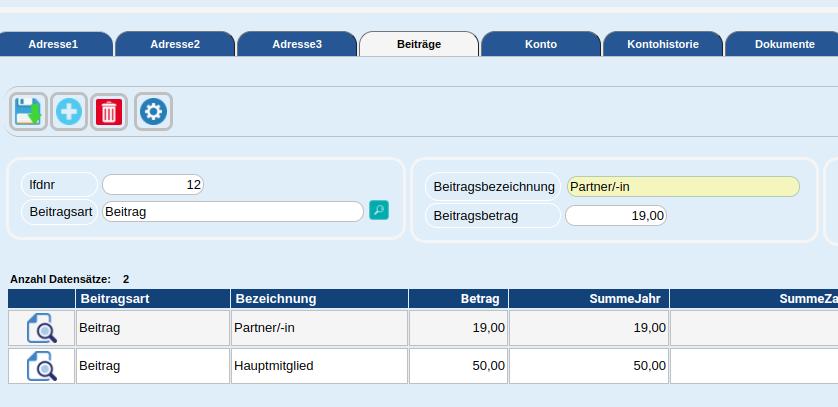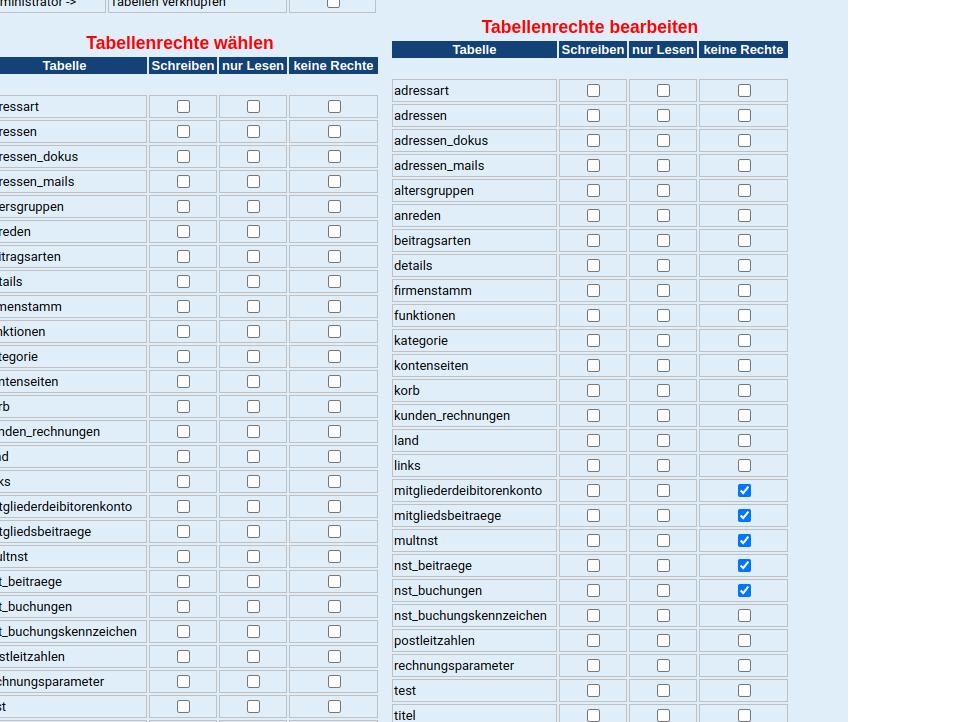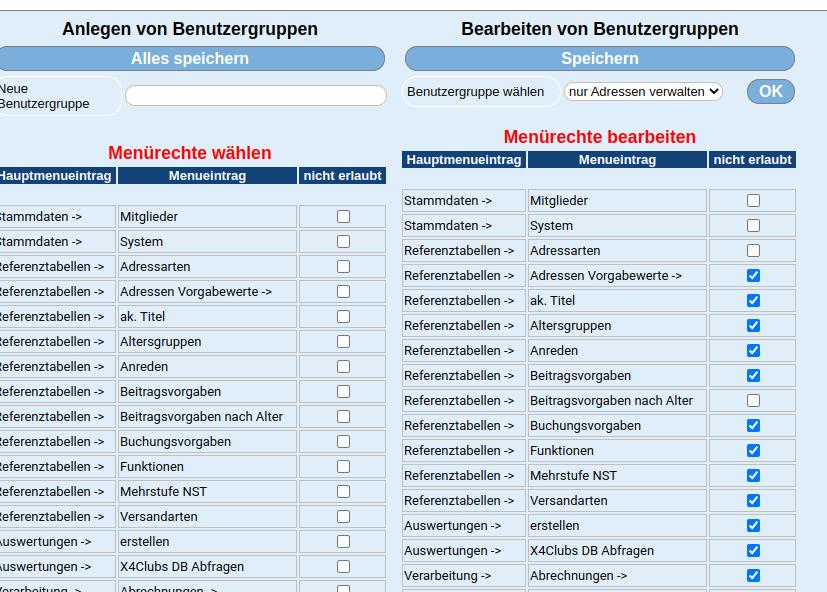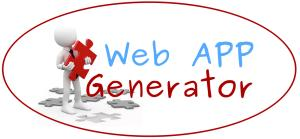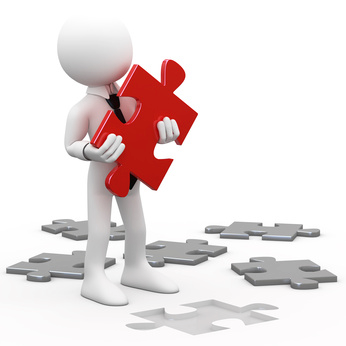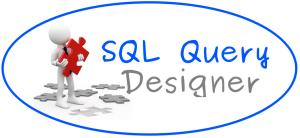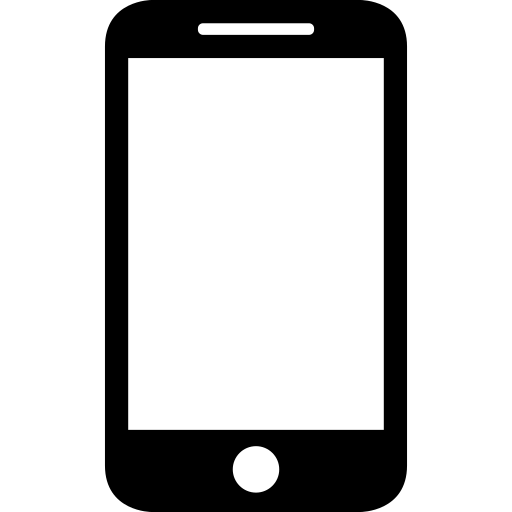WebAppGenerator Installation
Setup Routine des Blue-Forms WebAppGenerator
1.) Zip Datei entpacken und den Ordner in das Webverzeichnis lokal oder Webserver kopieren.
2.) nun folgende Adresse aufrufen z.b. localhost/webapp/Setup/setup.php oder http://ihr-Domainname.de/webapp/Setup/setup.php
3.) Verbindungsparameter zur MySql Datenbank eingeben und den Installtionspfad z.b. http://localhost/webapp oder z.b. http://meineDomain.de/webapp
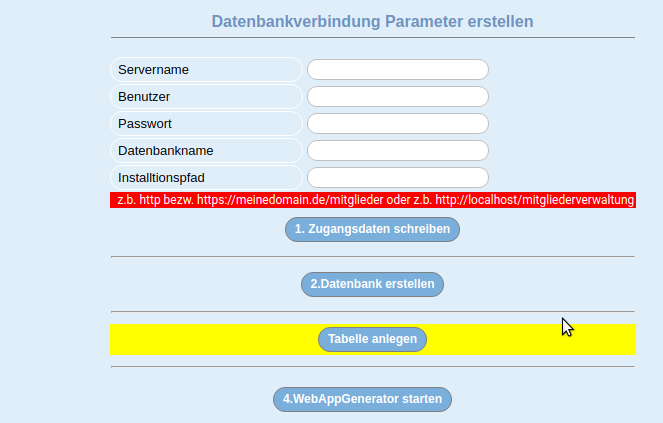
Administrator -> Datenbank
Hierrunter verstehen wir die Erstellung der nötigen Tabellen für iIhr Programm. (siehe Menupunkt Tabellenerstellung).
und das Anlegen der benötigten Felder innerhalb der Tabelle (siehe Menupunkt Tabellenfelder erstellen).
Durch das Anlegen der Tabellen und Felder werden Einträge in den Systemtabellen des Progrmm Generators geschrieben, die die automatische Generierung vn Formularen ermöglichen.
Neue Tabellen und Felder lassen sich jederzeit hinzufügen.
Ansicht einer mit dem Blue-Forms WebAppGenerator erstellte Tabelle im PhpMyAdmin (Webverwaltungstool für MySql Datenbanken).

Administrator -> Formulare

ein fertiges Formular
Symbolerklärung im graue Bereich
- Datensatz speichern
- Datensatz neu
- Datensatz löschen
- Umschalten Formular Designer (nur mit Adminrechten)
- Formular schließen
- Datenfilter aufrufen
- Datensatzinformationen
- zum ersten Datensatz
- Datensatz vor
- Datensatz zurück
- zum letzten Datensatz
in diesem Bereich können Sie auch eigene Button placieren.
siehe unter Programmierschnittstellen.
unter dem grauen Bereich befindet sich dann das Formularregister, zum umschalten zu den verknüpften Formularen.
Über dem grauen Bereich ist ein Platz reserviert (Statussatz) der den aktuellen Datensatz referenziert, dies ist wichtig beim Umschalten auf ein Unterformular, damit man immer sieht welchen Hauptdatensatz man aufgerufen hat. Daneben das Schnellsuchefeld. Dieses können Sie genau wie den Statussatz im Formuladesigner selbst bestimmen.
Ein Tabelle kann sich auch über mehrere Formulare erstrecken. Wenn viele Datenfelder auszufüllen sind, ist es oft übersichtlicher diese in mehreren Formularen unterzubringen.
In unseren Beispiel ist die Kundentabelle aufgeteilt in das Formular Adresse und Adresse2. Wie das geht sieh unter
Menueintrag: Formulare -> Formulardesign

Im oberen Bild wurden die Adressdaten auf das Formular Adresse plaziert und Adresse2 befinden sich dann Bankverbindungen u.s.w. des Kunden.
Erweiterung eines Formulars um eigene Felder
Erweiterung eines Datenformulars können Sie direkt auf dem zu veränderten Formulars mit Hilfe eines Assistenten vornehmen. Klicken Sie dazu auf das Edit ICON in der oberen Buttonleiste.


Das Programm schaltet in den Editmodus um. Klicken Sie auf neues Feld anlegen und es öffnet sich eine Eingabemaske (Bild 2) wo Sie die nötigen Daten eingeben können.
Alternativ können Sie natürlich auch unter dem Menupunkt Administrator ein Feld anlegen und dann über Formulardesign die weiteren Anpassungen vornehmen.
Benutzerverwaltung
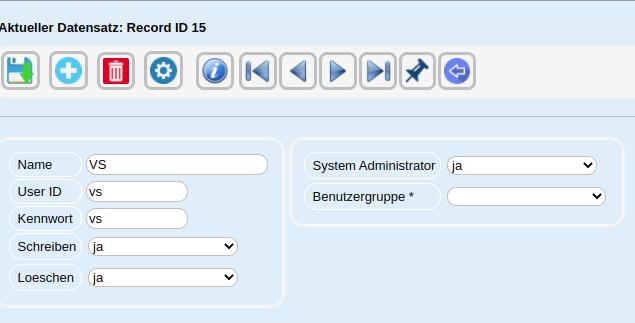
Über Administrator -> Benutzer anlegen kommen Sie in dieses Formular.
Unter Namen tragen Sie den Namen des Benutzers ein. User Id und Kennwort sind die Anmeldedaten im Programm. Soll der Benutzer Administratorrechte erhalten so tragen Sie im Feld Administrator ein "ja" ein. Ein Administrator benötigt keine Benutzergruppe da diese mit dem Recht Administrator überschireben wird.
Sie können auch eine ganz einfache Rechteverwaltung dirket hier in der Benutzerverwaltung eingeben. Sie können einen Benutzer die Rechte schreiben und löschen entziehen, sodaß er im gesamten Programm nur lesen aber nichts verändern kann. Eine Benutzergruppe wäre hier auch nicht nötig.


 Wählen Sie im Feld Tabelle die entsprechende Datenbanktabelle aus. In unserem Beispiel "Kunden".
Wählen Sie im Feld Tabelle die entsprechende Datenbanktabelle aus. In unserem Beispiel "Kunden".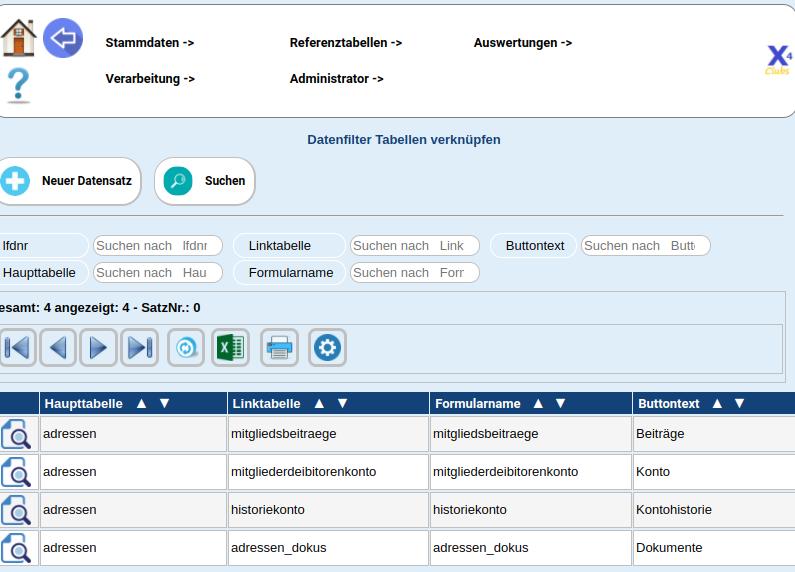
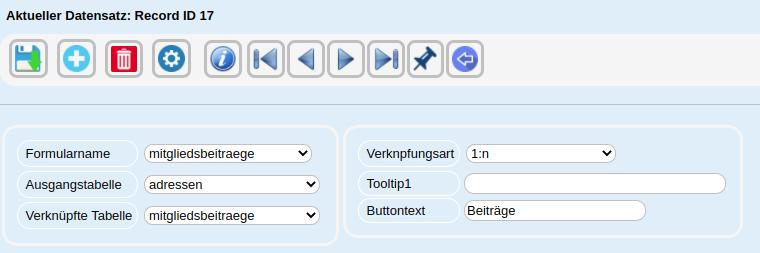

 Hier müssen Sie nur die entsprechende Tabelle wählen und auf "Speichern" klicken, der Rest wird automatisch erledigt.
Hier müssen Sie nur die entsprechende Tabelle wählen und auf "Speichern" klicken, der Rest wird automatisch erledigt.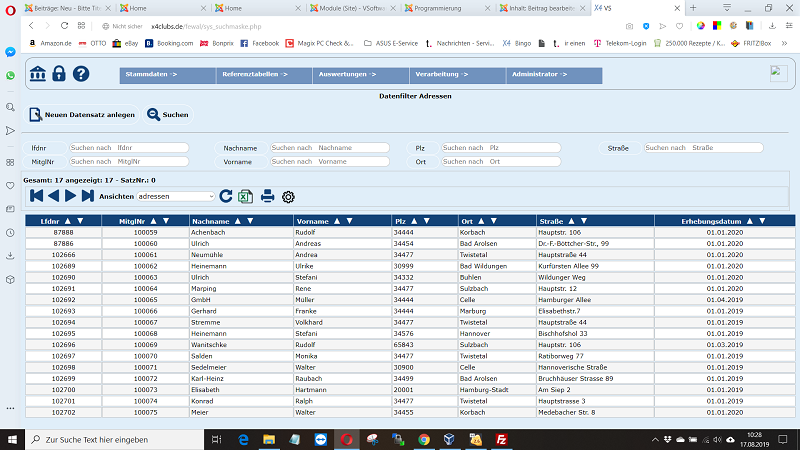 Der Datenfilter beruht auf einer Datenliste die ebenfalls automatisch generiert wird. Einen Datefilter ändern oder einen neuen erstellen sieh unter "Datenfilter"
Der Datenfilter beruht auf einer Datenliste die ebenfalls automatisch generiert wird. Einen Datefilter ändern oder einen neuen erstellen sieh unter "Datenfilter"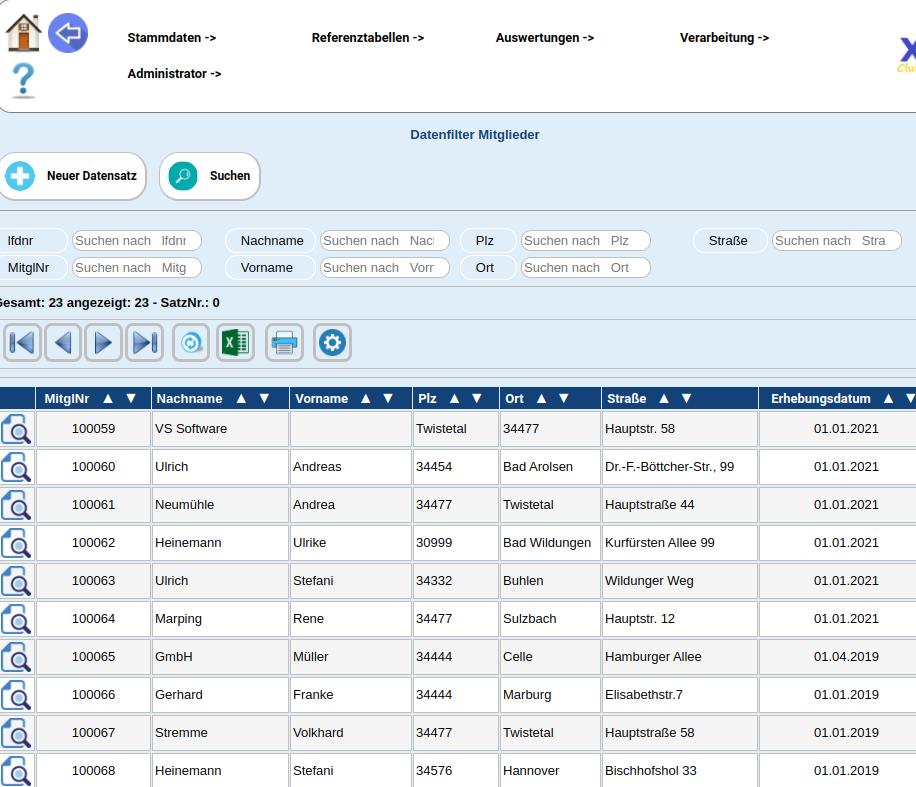 Weitere Funktionen des Datenfilter.
Weitere Funktionen des Datenfilter.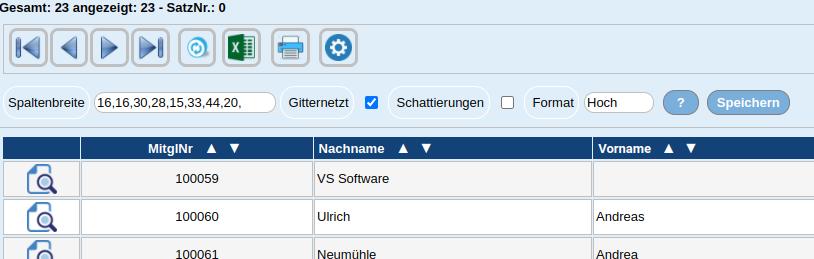
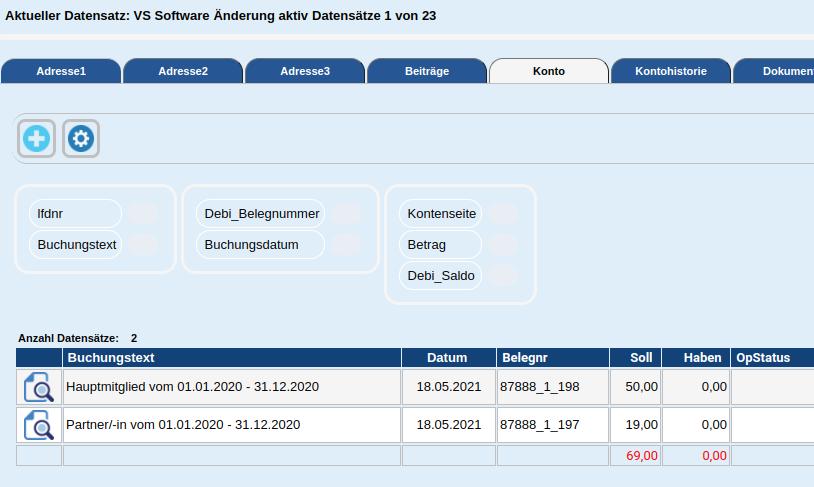


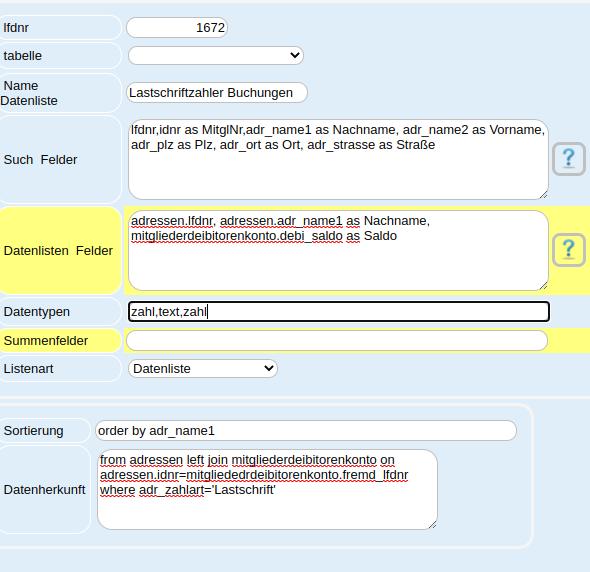
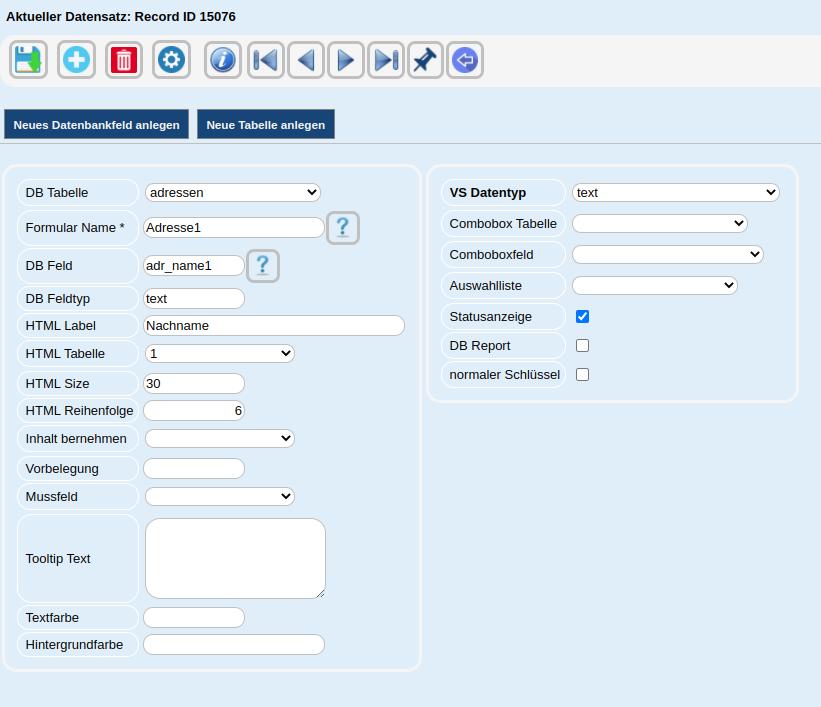
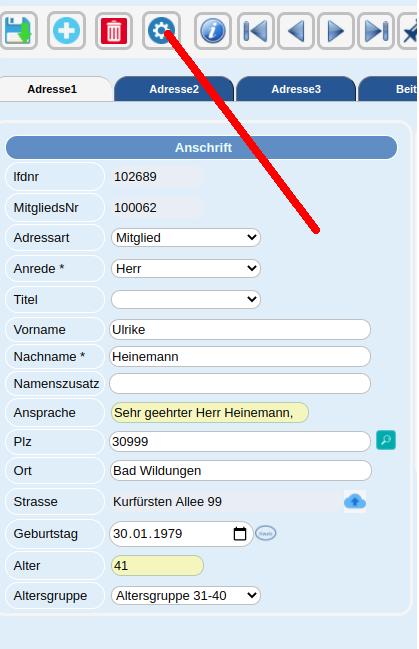

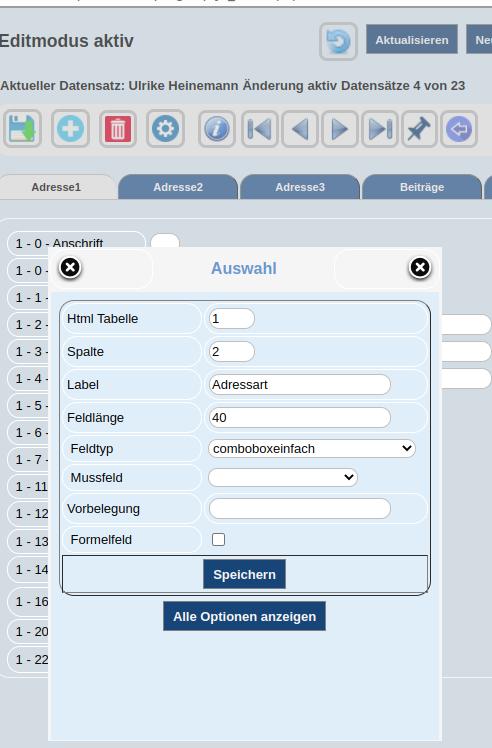
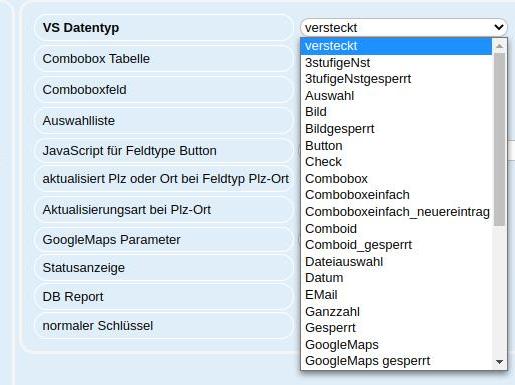 Hier werden die verschiedenen Datentypen erklärt. Es handelt es sich um programmierte PHP Funktionen um Ihren ein komfortables Formular zu bieten.
Hier werden die verschiedenen Datentypen erklärt. Es handelt es sich um programmierte PHP Funktionen um Ihren ein komfortables Formular zu bieten.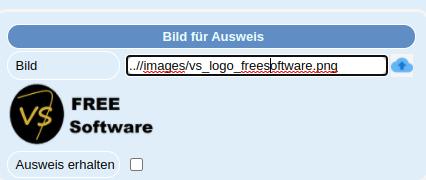 Bild in der Datenbank muß dieses Feld als Textfeld angelegt sein, da hier der Dateipfad zum Bild gespeichert wird. Wenn Sie ein Textfeld den Datentyp "Bild" zuweisen, so wird auf dem Formular ein Feld generiert welches zusätzlich einen "Upload Button" enthält und einen kleinen Bereich welcher das Bild selbst anzeigt.Über den Upload Button können Sie ein Bild auf den Webserver hochladen.
Bild in der Datenbank muß dieses Feld als Textfeld angelegt sein, da hier der Dateipfad zum Bild gespeichert wird. Wenn Sie ein Textfeld den Datentyp "Bild" zuweisen, so wird auf dem Formular ein Feld generiert welches zusätzlich einen "Upload Button" enthält und einen kleinen Bereich welcher das Bild selbst anzeigt.Über den Upload Button können Sie ein Bild auf den Webserver hochladen. Datum ein Feld zur Eingabe eines Datums. Zusätzlich bietet dieses Feld eine Kalenderfunktion und einen zusä#tzlichen Button der das Tagesdatum einträgt.
Datum ein Feld zur Eingabe eines Datums. Zusätzlich bietet dieses Feld eine Kalenderfunktion und einen zusä#tzlichen Button der das Tagesdatum einträgt.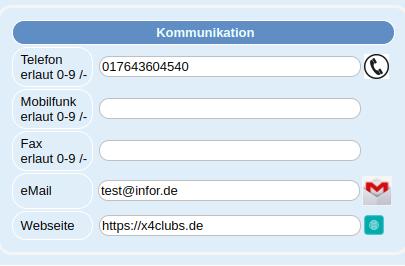
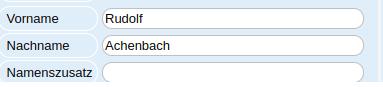 Textfeld Definieren Sie ein Feld als Textfeld so wird ein einfaches Eingabefeld für Text angelegt.
Textfeld Definieren Sie ein Feld als Textfeld so wird ein einfaches Eingabefeld für Text angelegt. Textarea bietet Ihnen ein Eingabefeld für beliebigen Text. In der Datenbank sollte dieses als Memofeld angelegt sein. Es funktioniert aber auch mit einem normalen Datentyp "varchar"
Textarea bietet Ihnen ein Eingabefeld für beliebigen Text. In der Datenbank sollte dieses als Memofeld angelegt sein. Es funktioniert aber auch mit einem normalen Datentyp "varchar"  Der Datentyp "FilAfterSave"
Der Datentyp "FilAfterSave"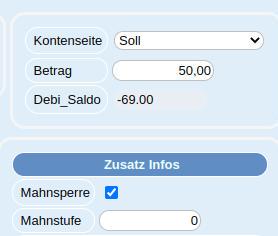 Numerische Felder Hier gibt es drei Datentypen die Sie verwenden können.
Numerische Felder Hier gibt es drei Datentypen die Sie verwenden können.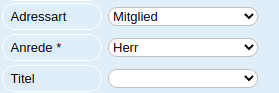

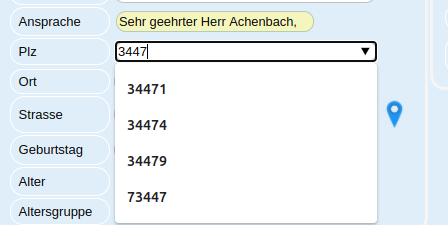 Dieser Datentyp kann verwendet werden um dsie Felder PLZ oder Wohnort automatisch zu füllen. Hierfür muß die Tabelle "postleitzahlen" gefüllt werden. Die zugehörigen Daten finden Sie leicht im Netz. Spielen Sie den sqlDump in die Tabelle "postleitzahlen ein".
Dieser Datentyp kann verwendet werden um dsie Felder PLZ oder Wohnort automatisch zu füllen. Hierfür muß die Tabelle "postleitzahlen" gefüllt werden. Die zugehörigen Daten finden Sie leicht im Netz. Spielen Sie den sqlDump in die Tabelle "postleitzahlen ein".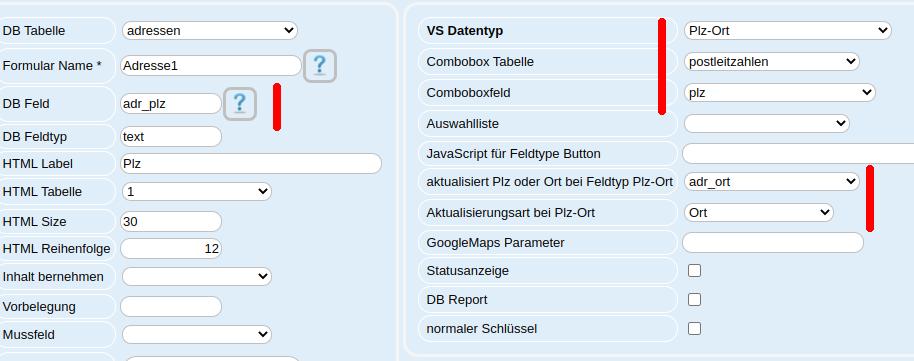 Der Datentyp muß auf "Plz-Ort" gesetzt werden. Dadurch wird automatisch das Feld in eine "Selectbox" gewandelt. Bei Comboboxtabelle muß postleitzahlen eingetragen werden und bei Feld "plz". Als nächstes bestimmen Sie welches Formularfeld aktualisiert wird. Dieses sollte natürlich das Feld Ort sein. Hier im Beispiel heißt dieses Feld adr_ort. Jetzt muß dem Programm noch mitgeteilt werden welche Daten aus der Tabelle "postleitzahlen" gelesen werden müssen. Dieses wird über das Feld "Aktualisierungsart bei Plz Ort".
Der Datentyp muß auf "Plz-Ort" gesetzt werden. Dadurch wird automatisch das Feld in eine "Selectbox" gewandelt. Bei Comboboxtabelle muß postleitzahlen eingetragen werden und bei Feld "plz". Als nächstes bestimmen Sie welches Formularfeld aktualisiert wird. Dieses sollte natürlich das Feld Ort sein. Hier im Beispiel heißt dieses Feld adr_ort. Jetzt muß dem Programm noch mitgeteilt werden welche Daten aus der Tabelle "postleitzahlen" gelesen werden müssen. Dieses wird über das Feld "Aktualisierungsart bei Plz Ort".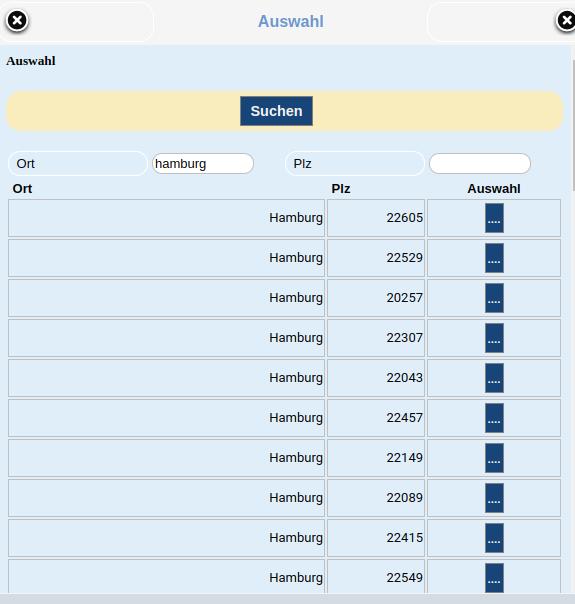
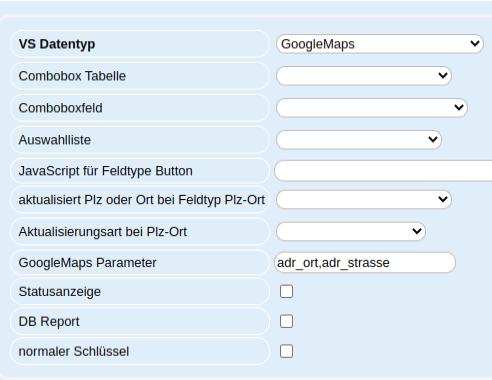
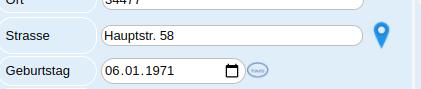
 Auswahllisten ähneln "Selectboxen" nur das hier nicht ein Wert zur Auswahl stehen, sondern mehrere. Sie können mit einem Klick bis zu 10 Felder auf dem Formular,mit den Werten der Auswahlliste füllen. Die Grundlage einer Auswahlliste ist eine Datenliste(siehe Datenlisten).
Auswahllisten ähneln "Selectboxen" nur das hier nicht ein Wert zur Auswahl stehen, sondern mehrere. Sie können mit einem Klick bis zu 10 Felder auf dem Formular,mit den Werten der Auswahlliste füllen. Die Grundlage einer Auswahlliste ist eine Datenliste(siehe Datenlisten).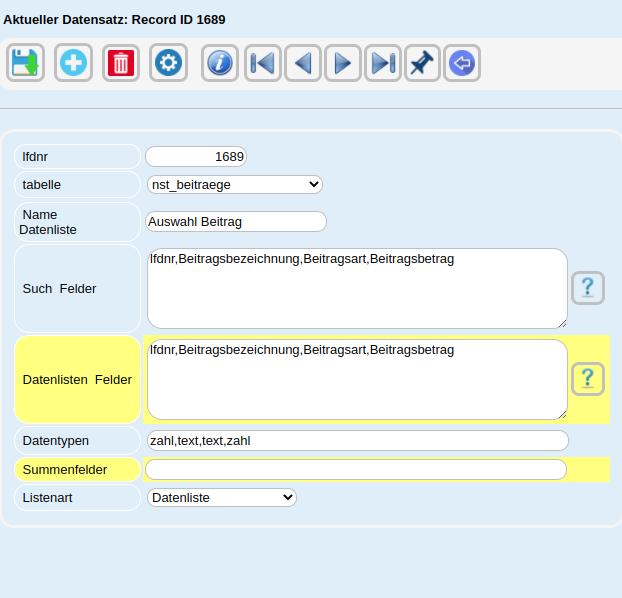 Die Auswahlliste soll uns auf dem Hauptformular Mitgliederverwaltung, die Zuordnung der Beiträge zu den Mitgliedern erleichtern.
Die Auswahlliste soll uns auf dem Hauptformular Mitgliederverwaltung, die Zuordnung der Beiträge zu den Mitgliedern erleichtern.